Dec 21, 2020 • Filed to: Answer Hard Drive Problems • Proven solutions
Formatting (actually re-formatting) a solid state drive (SSD) is a quick and simple process to restore the drive to a clean state, similar to when the drive was new. If you are looking to sell or donate your old drive, you will want to not only reformat your drive, but also erase all the data in a separate action. It's the most secure, robust file system that a Windows user could wish for. This means it's the format of choice for system drives on Windows computers. NTFS has quite a lot of strong advantages, which may actually make it a good format choice for certain external hard drives, depending on the circumstances. Power down your Mac and attach your external hard drive to it. Reboot the computer and, once it's. First, open the Windows Disk Management tool. Press Windows Key + R to open the Run dialog, type diskmgmt.msc into the box, and press Enter to open it. This tool allows you to manage the partitions on drives connected to your computer — internal ones or external ones connected via USB. Locate the Mac drive in the list of disks.
What can you do with adobe premiere. External hard drives are the storage devices used to store and retrieve digital information, personal and official data like files, documents, and other stuff. These are attached to systems through FireWire or USB connection or wirelessly to transfer data from the internal drive to hard disk drives. If you are looking for a new operating system or selling your old computers or laptops, then you need to set up an external hard drive for backups by erasing and formatting the existing data in the storage devices.
- Part 1: How to Format an External Hard Drive on Windows
- Part 2: How to Format an External Drive on Mac
Part 1: How to Format an External Hard Drive on Windows
The Windows users who are going to format the external hard drive for the first time, they will get complete information and stepwise procedure of formatting drives.
Stepwise Procedure to Format Storage Device on Windows:
- Before formatting an external hard drive on Windows, back up all the informational data like files, music, and official data into a safe place.
- To format an external hard drive, plug in the device into a system or a wall outlet.
- After plugging in the hard drive into the system, you will get the option to open Windows Explorer and by clicking on the computer section in the sidebar, you will see your hard drive get attached to your system.
- When you will do right click on the hard drive icon, you will get the option to choose 'Format'?.
- After that, you can opt for any file system that you want to use for the operating systems.
- Mention your hard drive with a name under Volume Label and check out the Quick Format box.
- To initiate the formatting process, click on the start button and within a few seconds, you will get a notification when the process gets completed.
- Open the hard drive in Windows Explorer and start dragging documents and files into it.
Microsoft office 15 18. Follow the stepwise procedure to format an external hard drive and make sure it will not show similar free space as it displays on the box as the systems determine the space differently as it is marked on the box.
Video Tutorial on How to Format External Hard Drive
Part 2: How to Format an External Drive on Mac
Mac users can select any file system that supports their operating system. To format an external drive on Mac, you can follow the stepwise procedure as discussed below:
Format External Drive Windows 7
Stepwise Procedure to Format Storage Device on Mac:
- Before starting the storage device formatting process, you need to backup all informational data in a separate folder for future use.
- Plugin the storage drive into Mac.
- The drive when get connected to the system, you can see the storage device icon on the screen.
- Now open the finder and check out the applications/utilities. After that, operate double click on the disk utility.
- To format the external hard drive, opt your storage device in the left-hand sidebar and click on the erase tab.
- After that, you will see a format menu where you can select the file system that is compatible with your operating system.
- Describe or provide a specific name to your drive and click on the erase button. Within a short period, your storage device will get formatted.
- When you are done with the formatting process, click on the hard drive in the finder and initiate the dragging process or you can also set up as a backup storage device with Time Machine.
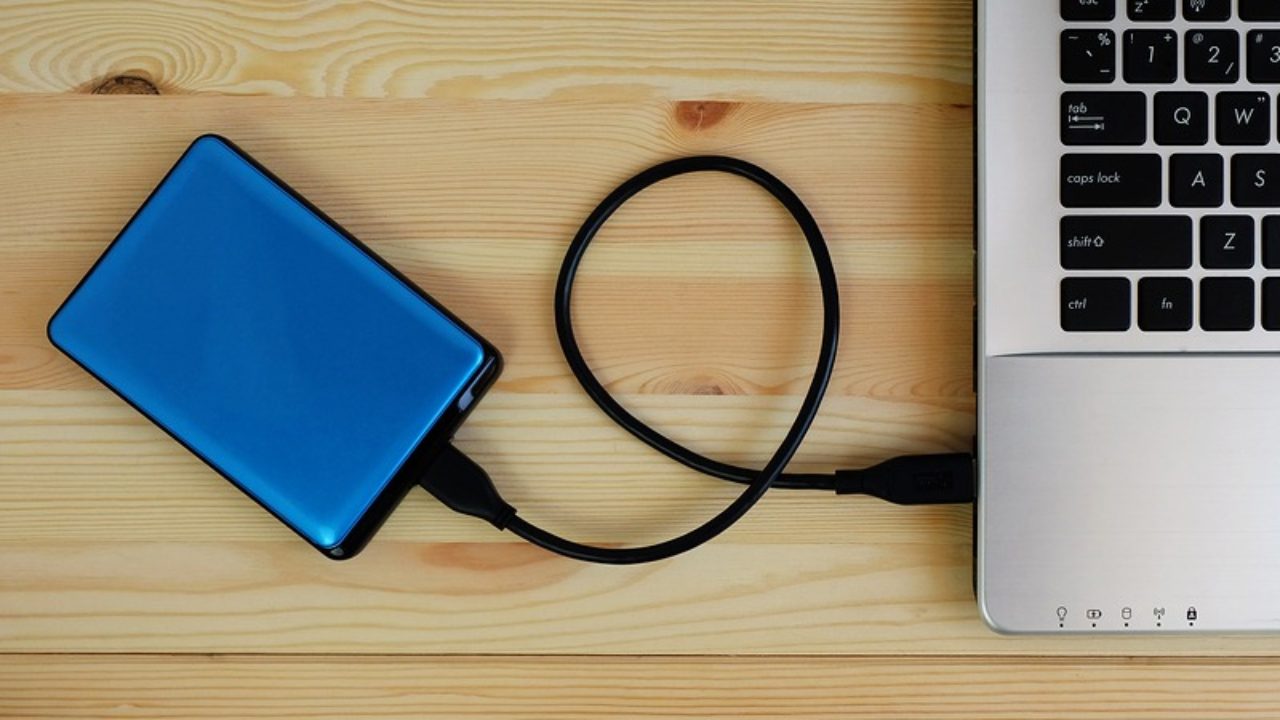
By following the stepwise procedure mentioned above, you can easily format the storage device on Mac.
What is External Hard Drive Formatting Process?
Formatting external hard drives is a process of deleting or erasing the memory chunks to avail the space for new data. Formatting can be performed at two stages: low level and high-level process. Formatting may take a few hours to wipe out the existing data, but the process can be hassle-free if you get to know about stepwise instructions on how to format an external hard drive.
Low-level formatting is the first process of wiping out data and existing files in the hard disk devices and at the high level, a new file system is generated. Technically, it is the process of writing a new directory structure that allows the documents and files to be overwritten and create space for the new data.
Before formatting external hard drives, backup all important data that you are going to format. Most external hard devices come with backup software that will make the process much easier to do. If you have documents, music, photos saved elsewhere on the computer then make sure you have copied all stuff before formatting. Remember once all the data get formatted, it will not be recovered at any cost.
File System Explained:
Before proceeding to format the external hard drive, you need to know about file systems that are particularly associated with the operating systems. File systems are the key parts of translation from the physical data recording on a hard drive to the files that are read by operating systems only.
Various operating systems like Mac, Windows, Linux, and OS X have different file systems to organize and store digital information. The most popular file systems are as discussed below:
- NTFS (New Technology File System): NTFS is developed by Microsoft, started with Windows NT 3.0. It is also known as Window's default file system. Microsoft has launched five versions of NTFS: v1.0 released with Windows NT 3.1, v1.2 with Windows 3.51, v3.0 with Windows 2000, v3.1, and v5.0 with Windows XP. The latest version includes many features like disk usage quotas, link tracking distribution, reparse points, file-level encryption, and sparse file support. Windows can write and read to NTFS formatted hard drives while OS X and Linux can read-only but can't write unless it is supported by third party devices like NTFS-3G. It has a maximum of 16 TB file size and 256 TB volume size.
- FAT 32 (File Allocated Table): It was designed in the year 1977 for floppy disks and three major file systems variants are: FAT12, FAT16, and FAT 32. The older version of FAT was quite simple and robust. FAT32 has come up with the increased number of bits which is used to address clusters. It also helps to reduce each cluster size due to which it will have great storage capacity and effectively support the large disks up to 2 TB. It can be written and read by Linux, OS X, and Windows. FAT32 offers a maximum of 4GB file size and 2 TB volume size.
- ExFAT (Extended File Allocated Table): It is quite similar to FAT32 and is less commonly used. ExFAT can store up to 4GB files which make it perfect for flash drives. ExFat formatted drives can be read and written by OS X and Windows.
- HFS Plus (Hierarchical File System): It is developed by Apple Inc. It serves as the primary file system of OS X and also known as Mac OS Extended. For those who are operating Windows on Mac with Boot Camp, they can read HFS plus hard drives but can't write to them. However, third-party tools like Paragon HFS+ assist the users to write and read to HFS+ drives. HFS plus offers 8 EiB maximum file size and volume size.
These are the popular file systems for Windows, Mac, and Linux operating systems. For those who are running Windows computers, they can format hard drive as NTFS, and for the Mac users; ExFAT will be the best and reliable option. Before formatting external hard drives, make sure you have created a backup for the all-important digital data. Nowadays, it is also possible to convert hard drive without losing any>Recover Your Drive
External Hard Drive is a great device to back up the data from your computer and free some space. These hard drives offer portability and make the data transfer between computers easy. At certain times you may have some confidential or personal data on the external hard drive, which you may want removed once you don't have the use for it. You may consider to delete or format your external hard drive, but you may know know that delete everything doesn't erase hard drive and formatting also does not erase data. The deleted or formatted data is still recoverable.
Let's take a look at different ways to remove the data from your external hard drive.
Method 1: Delete The Files Manually ( 95% Recovery)
If you wish to free up some space on your external hard drive, but do not wish to erase all the data saved on it, you can delete the files manually. In that case, you will need to select and delete the files manually. Deleting a file or files is easy. If you need to delete a single file, simply click it and press 'Delete' button on your keyboard. You can also right click on the file and choose 'Delete' option. You will need to click Ok on the confirmation window that will pop up in both the cases.
In case you need to delete multiple files saved on the same folder, you can press and hold CTRL while selecting the files. You can also select multiple files by holding down the left click of the file while dragging the pointer over a specific area of the window.
Note: The 'deletd files' can be 95% recovered by most data recoery program. Files you have deleted are still remain on your external hard drive and can be recovered by 19 free data recovery softwares.
.
Method 2: Format The Hard Drive ( 98% Recovery )
If you simply wish to wipe your external hard drive clean so that you can have access to the full storage space it offers, you can format it using a very simple process. Formatting the hard drive takes care of any fragmentation issues as well and also speeds it up. Sometimes you may need a formatted hard drive for special purposes to use with certain applications or operating systems.
Make sure that your external hard disk drive is connected to the computer and follow these steps to format it:
Reformat External Hard Drive Pc
Windows OS:
1. If you have a computer running Windows OS, click 'My Computer' (in Windows XP and older versions) or just Computer (in Windows 7 and newer versions) in the Start menu.
2. You can find the icons for 'My Computer' and Computer on your desktop as well. You will see the external hard drive icon on the screen.
3. Right click the icon and click on 'Format'. You will see the following pop up window. Choose the desired settings and click Start. Click 'OK' on the confirmation window to begin the formatting process.
Mac Computer:
1. If you are using a Mac computer, you will need to go to the Applications folder and open the application called Disk Utility.
2. On the left panel you will be able to see the external hard disk drive you have connected to your computer. Select the drive you wish to format and on the right panel click on the 'Erase' button.
Reformat External Hd Windows 10
3.You will find the Erase button under the tab labelled as Erase. Click Ok to confirm. The drive will get formatted.
Method 3: Completely Erase Data from Hard Drive (Zero Recovery )
Simply formatting the hard drive does not ensure the safety and security of your personal information. This may come as a surprise to many. However, there are ways to extract information from the external drive (or any storage device) that has only been formatted.

By following the stepwise procedure mentioned above, you can easily format the storage device on Mac.
What is External Hard Drive Formatting Process?
Formatting external hard drives is a process of deleting or erasing the memory chunks to avail the space for new data. Formatting can be performed at two stages: low level and high-level process. Formatting may take a few hours to wipe out the existing data, but the process can be hassle-free if you get to know about stepwise instructions on how to format an external hard drive.
Low-level formatting is the first process of wiping out data and existing files in the hard disk devices and at the high level, a new file system is generated. Technically, it is the process of writing a new directory structure that allows the documents and files to be overwritten and create space for the new data.
Before formatting external hard drives, backup all important data that you are going to format. Most external hard devices come with backup software that will make the process much easier to do. If you have documents, music, photos saved elsewhere on the computer then make sure you have copied all stuff before formatting. Remember once all the data get formatted, it will not be recovered at any cost.
File System Explained:
Before proceeding to format the external hard drive, you need to know about file systems that are particularly associated with the operating systems. File systems are the key parts of translation from the physical data recording on a hard drive to the files that are read by operating systems only.
Various operating systems like Mac, Windows, Linux, and OS X have different file systems to organize and store digital information. The most popular file systems are as discussed below:
- NTFS (New Technology File System): NTFS is developed by Microsoft, started with Windows NT 3.0. It is also known as Window's default file system. Microsoft has launched five versions of NTFS: v1.0 released with Windows NT 3.1, v1.2 with Windows 3.51, v3.0 with Windows 2000, v3.1, and v5.0 with Windows XP. The latest version includes many features like disk usage quotas, link tracking distribution, reparse points, file-level encryption, and sparse file support. Windows can write and read to NTFS formatted hard drives while OS X and Linux can read-only but can't write unless it is supported by third party devices like NTFS-3G. It has a maximum of 16 TB file size and 256 TB volume size.
- FAT 32 (File Allocated Table): It was designed in the year 1977 for floppy disks and three major file systems variants are: FAT12, FAT16, and FAT 32. The older version of FAT was quite simple and robust. FAT32 has come up with the increased number of bits which is used to address clusters. It also helps to reduce each cluster size due to which it will have great storage capacity and effectively support the large disks up to 2 TB. It can be written and read by Linux, OS X, and Windows. FAT32 offers a maximum of 4GB file size and 2 TB volume size.
- ExFAT (Extended File Allocated Table): It is quite similar to FAT32 and is less commonly used. ExFAT can store up to 4GB files which make it perfect for flash drives. ExFat formatted drives can be read and written by OS X and Windows.
- HFS Plus (Hierarchical File System): It is developed by Apple Inc. It serves as the primary file system of OS X and also known as Mac OS Extended. For those who are operating Windows on Mac with Boot Camp, they can read HFS plus hard drives but can't write to them. However, third-party tools like Paragon HFS+ assist the users to write and read to HFS+ drives. HFS plus offers 8 EiB maximum file size and volume size.
These are the popular file systems for Windows, Mac, and Linux operating systems. For those who are running Windows computers, they can format hard drive as NTFS, and for the Mac users; ExFAT will be the best and reliable option. Before formatting external hard drives, make sure you have created a backup for the all-important digital data. Nowadays, it is also possible to convert hard drive without losing any>Recover Your Drive
External Hard Drive is a great device to back up the data from your computer and free some space. These hard drives offer portability and make the data transfer between computers easy. At certain times you may have some confidential or personal data on the external hard drive, which you may want removed once you don't have the use for it. You may consider to delete or format your external hard drive, but you may know know that delete everything doesn't erase hard drive and formatting also does not erase data. The deleted or formatted data is still recoverable.
Let's take a look at different ways to remove the data from your external hard drive.
Method 1: Delete The Files Manually ( 95% Recovery)
If you wish to free up some space on your external hard drive, but do not wish to erase all the data saved on it, you can delete the files manually. In that case, you will need to select and delete the files manually. Deleting a file or files is easy. If you need to delete a single file, simply click it and press 'Delete' button on your keyboard. You can also right click on the file and choose 'Delete' option. You will need to click Ok on the confirmation window that will pop up in both the cases.
In case you need to delete multiple files saved on the same folder, you can press and hold CTRL while selecting the files. You can also select multiple files by holding down the left click of the file while dragging the pointer over a specific area of the window.
Note: The 'deletd files' can be 95% recovered by most data recoery program. Files you have deleted are still remain on your external hard drive and can be recovered by 19 free data recovery softwares.
.
Method 2: Format The Hard Drive ( 98% Recovery )
If you simply wish to wipe your external hard drive clean so that you can have access to the full storage space it offers, you can format it using a very simple process. Formatting the hard drive takes care of any fragmentation issues as well and also speeds it up. Sometimes you may need a formatted hard drive for special purposes to use with certain applications or operating systems.
Make sure that your external hard disk drive is connected to the computer and follow these steps to format it:
Reformat External Hard Drive Pc
Windows OS:
1. If you have a computer running Windows OS, click 'My Computer' (in Windows XP and older versions) or just Computer (in Windows 7 and newer versions) in the Start menu.
2. You can find the icons for 'My Computer' and Computer on your desktop as well. You will see the external hard drive icon on the screen.
3. Right click the icon and click on 'Format'. You will see the following pop up window. Choose the desired settings and click Start. Click 'OK' on the confirmation window to begin the formatting process.
Mac Computer:
1. If you are using a Mac computer, you will need to go to the Applications folder and open the application called Disk Utility.
2. On the left panel you will be able to see the external hard disk drive you have connected to your computer. Select the drive you wish to format and on the right panel click on the 'Erase' button.
Reformat External Hd Windows 10
3.You will find the Erase button under the tab labelled as Erase. Click Ok to confirm. The drive will get formatted.
Method 3: Completely Erase Data from Hard Drive (Zero Recovery )
Simply formatting the hard drive does not ensure the safety and security of your personal information. This may come as a surprise to many. However, there are ways to extract information from the external drive (or any storage device) that has only been formatted.
When you format the hard drive or delete some files manually, the files are actually not deleted. The operating system simply marks that area as deleted so that it can be overwritten easily. The formatted external hard drive will not show any files on your screen but they may still be available for use. In order to remove the files permanently from the hard drive, it is important to overwrite those sectors. Only then your hard drive will be completely unrecoverable.
There are some good data wiper programs that remove the data from your external hard drive permanently, like Safewiper Data Wipe for MAC. It uses the special algorithms to overwrite the sectors so that your personal or private information cannot be retrieved by any data recovery program.
Step 1 Select Data Erasing Mode
Run the program when the program installed on your computer, you will notice that there three erasing modes built in the program for your different needs. Run the program when the program installed on your computer, you will notice that there three erasing modes built in the program for your different needs. Here , we need to select the Wipe Partition/Drive.
Step 2 Choose Data Erasing Algorithm
Here you need to click Settings to choose a right erasing algorithm, this program offers four erasing algorithms for your choice, each algorithms focus on different erasing demands. The more times you choose, the more time it will take. Here we recommend choosing 3 times erase.
Step 3 Start Erasing Your Hard Drive
After you selecting the erasing algorithm, just click Erase button to let the program completely destroy your hard drive data. It may take some times based on the size of the hard drive, please be patient.
As we talked before, deleting or formatting hard drive doesn't means it's gone forever. Anyone can easily recover your personal data at any time as long as the data was not overwritten. Before erasing the data, it is important to think carefully or create a backup for your important data because once the data is wiped, the data will be gone forever.
So, does format external hard drive erase data? The answer is obvious, NO.
