A 250GB boot drive with only 230GB being used (20GB free) and 500GB backup drive will give you 270GB of extra backup space on your Time Machine drive. The same is true for a 750GB boot drive (also. Fortunately, Time Machine can back up any locally connected drive, although Apple configures it by default to excludes external drives. If you have a Mac Pro or another system that you've.
I've been using Time Machine, a built-in backup program developed by Apple since I bought my first Mac. I tried multiple external hard drives, and I believe I know a thing or two about the process and type of hardware that works best with the Time Machine.
The best external hard drive for Time Machine backups on Macs is Samsung T7 SSD Touch. It provides the best disk performance required for backing up data: up to 1000 MB/s for both reads and writes. Additionally, Samsung T7 comes with fingerprint security, not available in other comparable drives.
If you don't have time to read the entire post you can check my top 2 picks. However, I suggest to read reviews of all drives down below, as well as the buyer's guide.
BUDGET
OPTION
How to Choose Hard Drives for Time Machine
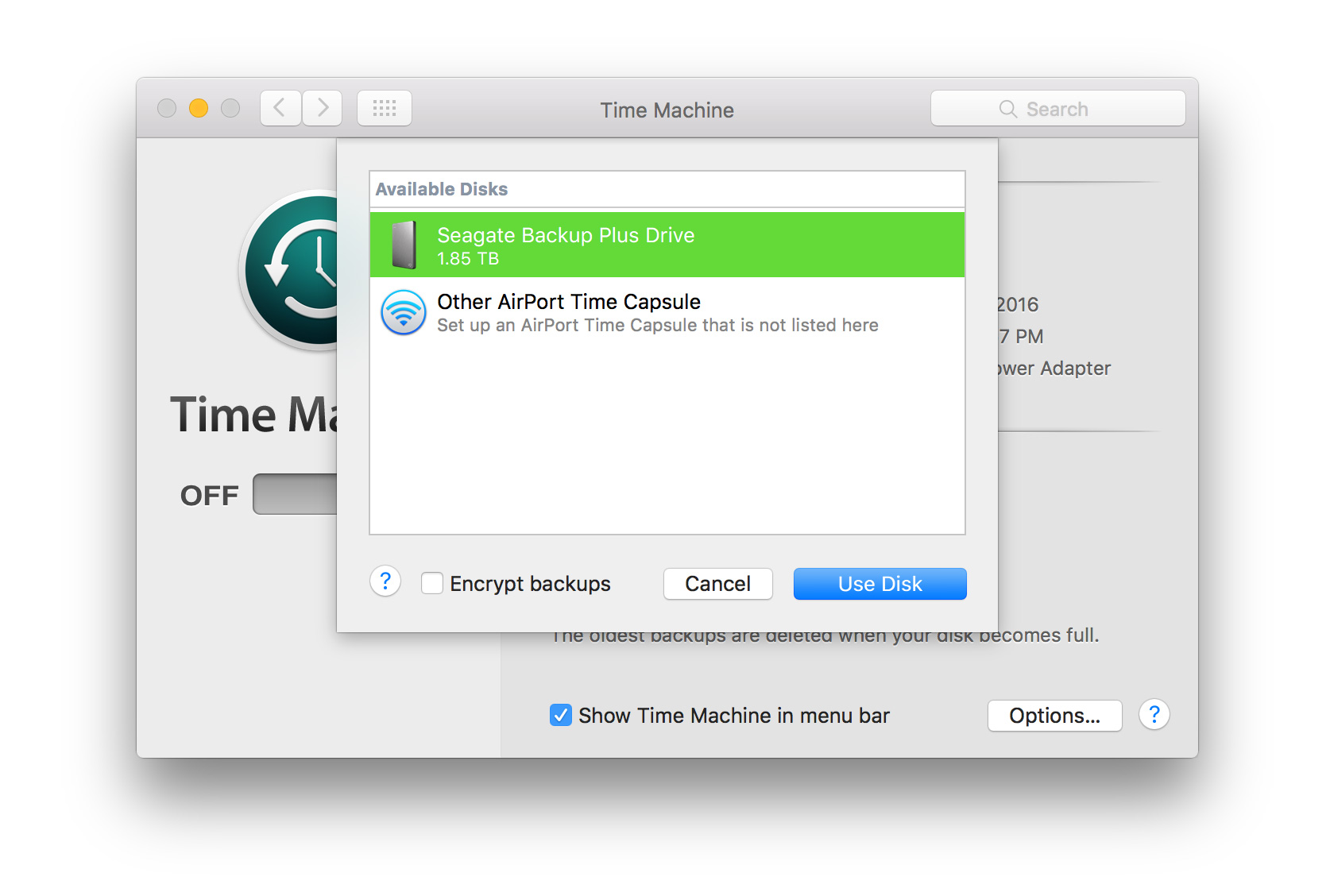
Brand name
There are certain qualities that I look for when considering hard drives for any backup.
The main factor in selection is reliability.
It doesn't matter how fast the disk is, how sleek it looks, or how good the discount was on Amazon.
If the drive fails when you need it, then it's not worth even a penny.
The thing is that all hard drives fail.
There is not a single model that is 100% fail free.
The difference is the failure rate.
Devices produced by well known established companies have lower rates compared to drives from unknown manufacturers.
If Amazon is your choice when it comes to purchasing anything online, be aware that not all user reviews are real.
So many times, I've seen several thousands of 5-star reviews on no name devices, and at the same time, good devices get a couple of hundreds of reviews, and the average is 3.5.
How is it possible?
I think we all know the answer: some reviews on Amazon are fake.
So, what's my point?
If you get anything from this article, I want to remind you that brands matter when reliability is the most important factor in choosing a backup drive.
If you are not familiar with which manufacturers have beenon the market for decades, here is the list (not complete) of companies whichproduce quality hard drives:
- Seagate
- Western Digital (WD)
- Samsung
- Toshiba
- Buffalo
Capacity
The second most important factor is storage capacity. Ideally, you want as much storage as you can get. However, we need to be practical, because extra bytes come with extra price.
When the difference in price between 1TB and 2TB may not be too high, when we are moving up in size, doubling the storage comes with more than double price.
We want to keep a balance between capacity and the price, if possible.
So, what's the best size for the Time Machine backup drive?
The minimum size for a Time Machine backup drive should be at least twice the size of the Mac primary storage. For instance, if MacBook's disk size is 128GB, then 256GB will be the minimum for a backup, and 1TB would be the best choice.
In other words, the best size for Time Machine backup drive 4x to 8x of the size of the primary disk, when 2x is a minimum.
When Time Machine runs for the first time, it takes the full backup of data on the disk. After that, it keeps deltas (only files that have changed).
Time Machine keeps local snapshots, hourly snapshots for the last 24 hours, daily, and weekly snapshots as storage permits. If the backup disk gets full, the Time Machine starts deleting the oldest snapshots.
This means if you don't have enough space, your ability to go back will be limited.
Performance
One of the biggest complaints about Time Machine is the fact that it is slow.
It is much slower than other (commercial) backup solutions because it runs in the background, so it doesn't impact any programs you are using at the time the backup process runs.
If you want to know how to speed up the backup process, check my article here.
One of the ways to improve the time it takes to backup is getting a faster drive.
Pay attention to write and read performance.
Writes are important when taking backups, and reads are significant when restoring.
Compatibility
When browsing various drives on Amazon or Best Buy, you can see that some of them marked as compatible with Macs.
Contrary to what you might think, this does not mean that you cannot use drives described as PC drives.
This really means that the disk was preformatted for either PC or Mac, and you can use it right away with the corresponding computer.
However, almost all drives can be used with Macs as long asthey have proper connectors. You just need to know how to prepare the drive forMac, i.e., format it.
What disk format is best for Time Machine?
Time Machine only recognizes the drives formatted as Mac OS Extended (Journaled), also known as HFS+. If the drive is formatted with different format types, the Time Machine will offer to erase the disk and reformat it before use.
To know the current format of the external drive, use the Disk Utility app.
One way to start it is by using Spotlight Search: hold Command and hit Spacebar. In the search bar type 'Disk Utility' and hit Enter.
In the Disk Utility app, select the drive on the left.
On the right, under the name of the drive, there will be information about the current format.
To reformat the disk in a new format, click on the Erase icon at the top. Note that all information on the disk will be wiped out.
In the pop-up window type in the new name for the drive (orkeep the old one). And pick Mac OS Extended (Journaled) as Format choice.
Hit Erase.
Once the format is complete, the drive is ready to be usedas a Time Machine backup drive.
Connector
As mentioned above, all drives are compatible with Applecomputers as long as they have proper connectors.
So, check your Mac for extension ports.
If you have a newer Mac, then you need a USB-C hard drive, older ones support USB (2.0, 3.0, or 3.1) or Thunderbolt. Pick the drive that supports all Mac ports.
Quick Note: Many people use USB-A hard drives with Macs equipped with USB-C ports and use adapters. Unfortunately, with such configuration data transfer speed suffers because the adapter becomes a bottleneck.
Price
And last, but not the least – price.
Yes, price is important, but I want to reiterate the importance of reliability over the price. If you want to save on price, then go with a slower drive, but don't go with a cheap no name brand.
Best External Hard Drives for Time Machine Backup
SAMSUNG T7 Touch Portable SSD
The device is so small that it can fit in your shirt pocket. It's a little bigger than a matchbox and weighs just 2 oz.
As with any SSD drive, T7 has no moving parts. It has a sturdy metal body, so it can handle drops of up to 2 meters.
Ms excel viewer for windows 10. It comes with two cables: USB and USB-C, which is super helpful if you have old and new Macs.
So you can use the USB cable with the old MacBook, copy data on it and then plug it into a new MacBook with TouchBar and copy again.
Can you download imovie on windows 10. And T7 is crazy fast. The read and write speed of T7 is almost double of corresponding values of older model T5: up to 1000 MB/s for both reads and writes.
I was able to run the Virtual Box image directly from Samsung T7.
I never thought it would be possible because I tried to run VMs from external drives before, and they were super slow, even unusable.
With T7, however, I didn't even know that I am running VM on the external hard drive. Partially, it was due to the fast SSD inside and partially due to the USB-C connector.
Additionally, T7 comes with fingerprint security (optional), which is very important for someone who's doing Time Machine backups.
T7 supports up to 4 fingerprints and works similar to MacBook Touch ID.
Samsung T7 is backed by a 3-year limited warranty.
Pros:
- Data Transfer Speeds
- Fingerprint security
- Support USB-A and USB-C
Cons:
WD 5TB My Passport for Mac
If you need a larger drive than T7, then check out Western Digital My Passport for Mac Portable External Hard Drive. Its upper limit is 5TB.
Let's start with the following fact: My Passport supportsboth USB 3.0 and USB-C ports. It comes with two cables, and depending on whichport you have on your Mac, you can use one or the other.
The transfer speed of USB 3.0 is limited to 10.0 Gbit/s max.The max speed for USB-C is 40.0 Gbit/s, four times faster thansecond-generation 3.0.
Overall the read and write speed of My Passport is around110 MB/s.
The best thing about My Passport for Mac is that it already preformatted for macOS.
You can start using the drive immediately. No need to mess with disk utilities and other stuff. Just plug it in and start your Time Machine backups.
My Passport is a little bigger than T7 and has the following dimensions:
- Depth 4.22 in/10.71cm
- Width 2.95 in/7.49cm
- Height 0.75 in/1.91cm
- Weight 0.51 lb/0.21kg
Pros:
- Budget-friendly
- Preformated for Mac
- Size limit up to 5TB
Cons:
Toshiba Canvio Basics Portable External Hard Drive
If you need a reliable external hard drive under $100, thenconsider Toshiba Canvio Basics 4TB Portable External Hard Drive USB 3.0.
This is not the fastest drive, but it's reliable and cheap.You can buy a 4TB drive for less than $100, and in my opinion, it's a greatdeal.
I use this device for my archives.
If I have files that I am not going to use for a while, then instead of deleting them, I shove them to my Toshiba drive. You never know when you will need that old VM, and it's nice to not waste prime drive space either.
Note, however, this comes only with a USB-A cable, so if you have a new laptop with USB-C ports, you will need to buy an adapter as well.
On the other hand, if you have a pre 2016 MacBook, then this is a good storage for Time Machine backups.
Pros:
- Super reliable
- Not expensive
Cons:
LaCie Rugged Thunderbolt USB-C 5TB
I've been using LaCie external hard drives for years and they always have been super reliable and crazy fast compared to other models.
You can always recognize them by their orange cover. While I am not particular a fan of their color option, I loved that the device has a rugged surface.
This extremely durable cover provides excellent protection against dust, shock, and water. Which makes it the best choice for someone who travels a lot or even someone who carries the laptop and its accessories to school or work daily.
When it comes to performance LaCie external hard drive provides an ok data transfer speed up to 130MB/s thru the Thunderbolt cable.
If you need a faster drive go with the USB-C SSD option. It will give you up to 510MB/s transfer speed.
Additionally, each LaCie drive comes with a complimentary 3-year recovery service. Thankfully I never needed one, but it's nice to have such a peace of mind option.
Pros:
- Super reliable
- Shock and water resistant
- Complimentary recovery service
Cons:
LaCie Mobile Drive 5TB
Another drive from LaCie (this time in silver or grey colors): LaCie Mobile.
As it name suggests the drive was designed for mobile people, i.e. specifically for people with laptops.
Unlike it's orange sibling, LaCie Mobile is not rugged and it is quite small: 0.79 x 3.59 x 4.88 inches.
However, the drive comes with a variety of size options up to 5TB. So, you can store up to 500,000 high resolution photos or up to 165 hours of video footage.
It comes with both USB 3.0 and USB-C cables, so you can use it with older and newer Macs for your backups.
And finally, the drive is already preformatted to work both with Macs and PCs (if you need to).
Pros:
- Portable
- Size options up to 5TB
- Support USB-A and USB-C
Cons:
G-Technology 18TB G-DRIVE
So far, we've been discussing 2 to 5 TB drives. While 5TB may sound big, some people may find it not adequate for their needs.
The next hard drive, G-Drive, is massive. It comes with the following size options:
- 4TB
- 8TB
- 10TB
- 12TB
- 14TB
- 18TB
Who in the world may need so much space, you might ask.
Well, if you someone like me, who has 6 MacBooks at home and you don't want to buy separate hard drives to back each one (and you have to back up regularly), you may buy one huge hard drive and create multiple volumes (for each Mac).
The downside of this approach is that you will not be able to have incremental Time Machine snapshots, because you can't connect multiple Macs to the same drive physically.
Also, note that this external device is pretty big and it is not strictly portable. It's best to use with iMac or Mac mini. For MacBooks, I would still stick with Samsung T7.
G-Drive is made by Western Digital and comes with a very sturdy aluminum body. While it does not have SSDs inside, it contains fast enterprise-grade hard disks (7200 rpm).
Pros:
- Massive storage
- Super durable
- Enterprise-grade disks
Cons:
SAMSUNG X5 Portable SSD
While I love, love, love T7, it's not the fasted device from Samsung. If you are looking for the ultimate speed champion, than check X5.
Samsung X5 is not an SSD. It contains NVMe chip inside which clocks over 2800 MB/s data transfer speed, almost three times the speed of T7!
This means that this drive can transfer a 20GB 4K UHD video from your Mac in just 12 seconds.
In other words, this device will not be a bottleneck when backing up. The Time Machine will be.
And don't worry about disk overheating, which happens often when massive data is being copied. The X5 has a special heat sink layer which keeps the outer layer below 45° C.
Pros:
- Sequential Read Speed: 2,800 MB/s
- Sequential Write Speed: 2,300 MB/s
- Never overheats
Cons:
BUFFALO LinkStation 220 12TB
While technically not a hard drive, NAS devices from Buffalo are better designed for Time Machine backups.
Ever since Apple discontinued the AirPort Time Capsule, users were forced to use bulky external drives connecting with multiple cables. Very frustrating.
So, if you are looking for AirPort replacement, then check NAS (Network Attached Storage) devices.
One of the most known brands for NAS is Buffalo. They have a number of products available on the market, and most of them are very expensive.
Buffalo LinkStation 220 is a good compromise between functionality, storage capacity and price.
The device is available in a number of storage sizes:
- 2TB
- 4TB
- 6TB
- 8TB
- 12TB
- 16TB
By default, LinkStation 12TB is shipped configured as RAID 1 (Disk mirroring). It means that the available storage is not 12, but 6TB. The upside, however, is that each bit of information is stored twice to improved redundancy.
So, if one of the drives fails, you will not use any information, which is crucial for any computer backups.
Pros:
- Wireless backups
- RAID support
- Multiple size options
Cons:
Takeaway
I can't tell you how many times I was able to recover my Macs after experiments I run in order to write articles on my site.
I intentionally infected my poor MacBook with malware, installed keyloggers, deleted parts of the operating system, and did other things that normal people usually avoid.
During my experiments, I wasn't afraid to cause any damage(excluding physical) to my Macs because, after each test, I restored the lastimage from my Time Machine drives.
Unfortunately, not all backups I made were successful. In several cases, I had to use older backups from my secondary drives because my primary drives had failed.
And after going through the school of hard knocks, I realized how important it is to pick a write hard drive for Time Machine.
So, I want again to reiterate my top recommended products, so you can learn from my mistakes.
Use Time Machine, the built-in backup feature of your Mac, to automatically back up your personal data, including apps, music, photos, emails and documents. Having a backup allows you to recover files that have been deleted or were lost because the hard disk (or SSD) in your Mac needed to be erased or replaced. Learn how to restore your Mac from a backup.
Create a Time Machine backup
To create backups with Time Machine, all you need is an external storage device. After you've connected the storage device and selected it as your backup disk, Time Machine automatically makes hourly backups for the past 24 hours, daily backups for the past month and weekly backups for all previous months. The oldest backups will be deleted when your backup disk is full.
Connect an external storage device
Connect one of the following external storage devices, sold separately. Learn more about backup disks that you can use with Time Machine.
- External drive connected to your Mac, such as a USB or Thunderbolt drive
- Network-attached storage (NAS) device that supports Time Machine over SMB
- Mac shared as a Time Machine back-up destination
- AirPort Time Capsule, or external drive connected to an AirPort Time capsule or AirPort Extreme Base Station (802.11ac)
Select your storage device as the backup disk
- Open Time Machine preferences from the Time Machine menu in the menu bar. Or choose Apple menu > System Preferences, then click Time Machine.
- Click Select Backup Disk.
- Select your backup disk from the list of available disks. To make your backup only accessible to users who have the backup password, you can select 'Encrypt backups'. Then click Use Disk:
Best Time Machine Backup Drive
If the disk you selected isn't formatted as required by Time Machine, you'll be prompted to erase the disk first. Click Erase to proceed. This will erase all information on the backup disk.
Format Seagate Drive For Time Machine Backup
Enjoy the convenience of automatic backups
After you've selected a backup disk, Time Machine will immediately start making periodic backups — automatically and without any further action by you. The first backup may take a long time, but you can continue using your Mac while a backup is underway. Time Machine only backs up the files that have changed since the previous backup, so future backups will be faster.
To start a backup manually, choose Back Up Now from the Time Machine menu in the menu bar. Use the same menu to check the status of a backup or skip a backup in progress.
Learn more
- Learn about other ways to back up and restore files
- If you back up to multiple disks, you can press and hold the Option key, then choose Browse Other Backup Disks from the Time Machine menu.
- To exclude items from your backup, open Time Machine preferences, click Options, then click the add (+) button to add an item to be excluded. To stop excluding an item, such as an external hard drive, select the item and click the remove (–) button.
- If using Time Machine to back up to a network disk, you can verify those backups to make sure they're in good condition. Press and hold Option, then choose Verify Backups from the Time Machine menu.
