- Adobe Premiere Elements 13 Effects
- Adobe Premiere Elements 13 Effects On The Body
- Adobe Photoshop Elements 13
- Adobe Premiere Elements 13 Effects Project
Everyclip in the Quick view timeline or the Expert view timeline automatically hasthe Motion effect applied to it. You use the Motion effect to position,rotate, or scale a clip within the video frame. You can also usethe Motion effect to set the anchor point. Position, Scale, andRotation values are calculated from the anchor point, which liesat the center of the clip, by default.
Because the Position,Scale, and Rotation properties are spatial in nature, it's best toadjust them directly in the Monitor panel.
This short tutorial will show you how to add and edit special effects to an Adobe Premiere Elements 11 video. Specifically, I will show you how to make peop. Adding Adobe Premiere video effects can set your project apart from the rest. It helps create a defined finished look and setting while highlighting the proper tone throughout your project. However, effects can get expensive to purchase and a bit tedious to make.
Note:
Adobe Premiere Elements 12.0 – Released in September 23, 2013 for Windows and MacOS. Changes in this version are: new effects, Motion Tracking; Adobe Premiere Elements 13.0 – Released in September 23, 2014 for Windows and MacOS. Changes in this version are: video stabilizer, more guided edits, video story. DV and HDV capture is removed. Download the Ultimate Guide to Video Editing with Adobe Premiere Elements.Cropping is used when you want to focus attention to. Adobe Premiere Elements has been on an interesting journey since it first appeared in 2004. Closely modelled on Premiere Pro, its effects and animation tools were – and still are – more.
Toanimate clips, set keyframes for Motion properties.
- Select the clip in the Quick view timelineor the Expert view timeline.
- In the Monitor panel, drag the clip (making sure notto drag a handle) to reposition it.
Note:
To make the clip move over time, set keyframesas you manipulate the clip in the Monitor panel.
- Selectthe clip in the Quick view timeline or the Expert view timeline.
To scale proportionally, click the clipin the Monitor panel and drag a clip handle. Alternatively, expandthe Motion effect in the Applied Effects panel, and drag the Scaleslider.
To scale height and width independently, expandthe Motion effect in the Applied Effects panel, deselect ConstrainProportions, and then drag any clip handle in the Monitor panel.Alternatively, expand the Motion effect in the Applied Effects paneland drag the Scale Height and Scale Width sliders.
note: Scalingvideo and low‑resolution images over 100% can make them look blockyor pixelated. Premiere Elements continuously rasterizesscaled EPS files to prevent pixilation.
Applied Effects panel with the Motion effect selected, andthe Monitor panel with a clip handle selected for scaling.
Clips you import into Premiere Elements arescaled to fit the frame size of your project. If you want to usea clip at its original dimensions, do the following:
- Select the clip in the Quick view timelineor the Expert view timeline.
- Expand the Motion effect in the Applied Effects panel,and do one of the following:
Drag the underlined value to the rightof Rotation.
Click Rotate Left or Rotate Right to rotate theclip 90° in either direction.
- Select the clip in the Quick view timelineor the Expert view timeline.
- Expand the Motion effect in the Applied Effects panel.
- Drag the anchor point sliders for the Motion effect.
Adobe Premiere Elements 13 ships with new features and enhancements that help you create amazing movies with ease. Read on for a quick introduction to what's new, changed, or deprecated and find quick links to resources offering more information.
Note:
Adobe Premiere Elements includes Elements Organizer, which helps you organize your assets. For information about new features in Elements Organizer, see What's new in Elements Organizer 13.
With the new Video Story feature, you can now create an interesting story of an event using your videos and photos. For example, you can present a series of party videos and photos in an enticing and structured way using the Video Story feature. Adobe Premiere Elements 13 guides you through an easy-to-follow sequence to create your video story with narration, captions, and so on. You can also choose a predefined mood (for example, Sentimental) and look (for example, Night) and add music to make the video come alive.
Mark and extract your favorite moments of a video
Microsoft messenger download for windows 10. You can now mark your favorite moments in a video. Adobe Premiere Elements extracts these moments as individual clips or a single collated clip for further editing or sharing. You can mark favorite moments in both Quick and Expert views. If you choose the Auto Mark Moments option, Adobe Premiere Elements intelligently identifies the favorite moments for you.
For more information, see Mark and extract favorite moments.
With the Shake Stabilizer feature, you can now easily transform shaky, handheld footage into steady, smooth shots. Shake Stabilizer removes the jitter caused by camera movements and helps you look like a professional videographer. Click Adjust > Shake Stabilizer to start stabilizing your shaky footage.
A new Guided Edit to apply an Effects Mask helps you apply an effect to specific areas in your video. One of the common uses of applying an Effects Mask is to blur a person's face to protect the person's identity. You can mask a person's face by applying a Blur effect or a Mosaic effect.
The Apply an Effects Mask to your Video Guided Edit is available only in the Expert view. To start adding an Effects Mask on your video clip, click Expert and then click Guided. Select Apply an Effects Mask to your Video option from the list of Guided Edits.
For more information, see Apply an Effects Mask to your video.
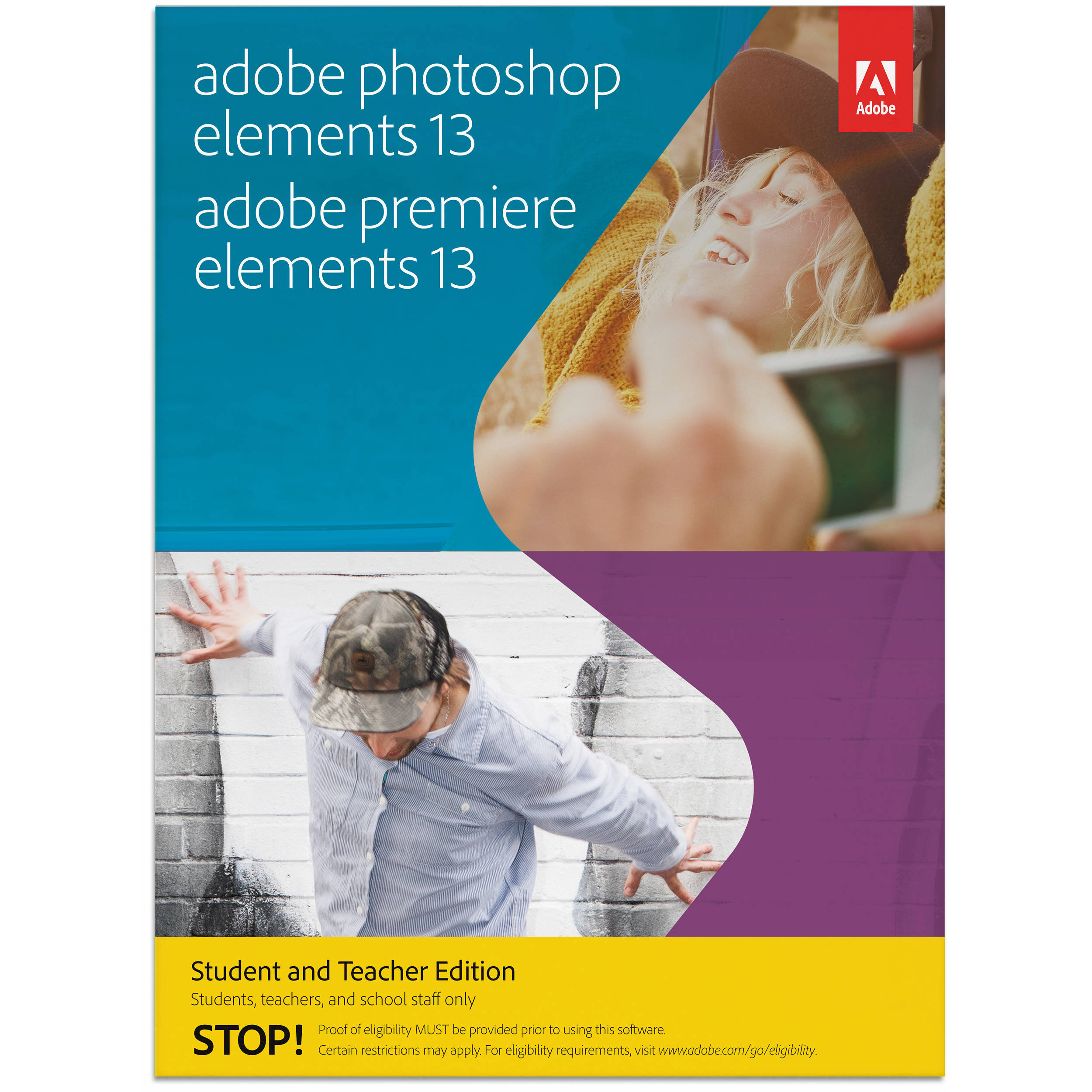
The new Adding Video in Title Guided Edit shows you how to add a video in a title and create an impact on the viewers. Use this Guided Edit to add motion inside your movie titles and to add drama with effects or blurs that draw eyes to one part of your scene.
Adobe Premiere Elements 13 Effects

The new Adding Video in Title Guided Edit shows you how to add a video in a title and create an impact on the viewers. Use this Guided Edit to add motion inside your movie titles and to add drama with effects or blurs that draw eyes to one part of your scene.
Adobe Premiere Elements 13 Effects
The Adding Video in Title Guided Edit is available only in the Expert view. To start adding a video in a title, click Expert and then click Guided. Select Adding Video in Title option from the list of Guided Edits.
In-product inspiration and help from the web through eLive
Adobe Premiere Elements 13 Effects On The Body
Adobe Premiere Elements 13 comes with a new tab called eLive. With eLive, you can now access a stream of resources right from your workspace to get creative ideas for your videos and become more proficient with Adobe Premiere Elements. These resources, organized in channels, are fetched live from the web so you can stay up-to-date from within your favorite video editing app.
Adobe Photoshop Elements 13
While you play with various features of Adobe Premiere Elements and make your videos exceptional, do remember to click the eLive Can you download imovie on windows 10. tab to get inspiration, news, and help from resources that Adobe has curated for you.
- Improved mobile video syncing: It's easier than ever to sync your mobile videos with Elements to free up memory on your phone and do fun transformations. You can now easily sync your Elements videos with your mobile, so you can access any memory anywhere. Sharing videos via email is more convenient now—send a link to a private web gallery where only your recipient can view.
- Enhanced slideshows: You can now create better slideshows. Tell your story from every angle with multiple photos on each slide. Even share them as movies.
- Support for High DPI on Windows and Retina Display on Mac: You can now view your photos in full resolution.
The following features are no longer available in Adobe Premiere Elements 13:
Adobe Premiere Elements 13 Effects Project
- DV capture
- HDV capture
- Timelapse capture (Stop motion)
- Web DVD
- Export to FLV
- Face as a filter in Pan & Zoom
- Operating Systems support:
- Microsoft Windows XP
- Microsoft Windows Vista
- Mac OSX 10.7
For more information, see Removed features and unsupported file formats.
